Post by account_disabled on Mar 4, 2024 23:51:51 GMT -5
The start option to After Previous. This enables your final animation to automatically trigger at the end of your slide. How to change the animation start option to after previous Change the animation start option to After Previous for a strong close to your slide. To do this click on the dropdown arrow on the right side of the animation in the Animation Pane. From the dropdown choose Start After Previous. The timing bar shifts forward immediately to the right of the prior animation. When that animation completes your Exit effect begins.
Advertisement How to Use Chart Animations When you think of Country Email List how to view animations in PowerPoint dont just think of text and images. Charts are a great place to add animations. Imagine for example a stacked bar chart. Charts like these include multiple data series matching a given condition. Its often useful to talk through each series in turn. By animating your charts you can focus on your data step by step. Again this keeps audiences focused and on track with your message. Chart animation pane PowerPoint You can animate a stacked bar chart to talk through data in sequence. Consider a stacked bar chart that you want to animate. Youre ready to get started with the Animation Pane open.
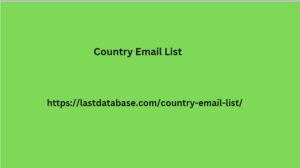
To begin click into the chart to select it. Then go back to that weve been using. Choose an animation effect from the gallery. Here to introduce data by category an Entrance effect like Appear is an ideal choice. Click Appear and PowerPoint will apply it to your chart. Appear animation pane An Appear effect is a simple animation that wont distract your audience. But this is only part of the process. Notice if you preview the animation that all data in the chart appears at once. This is the default setting in PowerPoint chart animation but its easy to change. With an animation added click on the Effect Options dropdown on the Animations tab. Youll see several options.
Advertisement How to Use Chart Animations When you think of Country Email List how to view animations in PowerPoint dont just think of text and images. Charts are a great place to add animations. Imagine for example a stacked bar chart. Charts like these include multiple data series matching a given condition. Its often useful to talk through each series in turn. By animating your charts you can focus on your data step by step. Again this keeps audiences focused and on track with your message. Chart animation pane PowerPoint You can animate a stacked bar chart to talk through data in sequence. Consider a stacked bar chart that you want to animate. Youre ready to get started with the Animation Pane open.
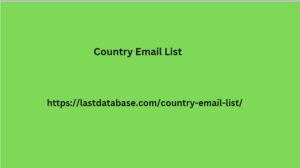
To begin click into the chart to select it. Then go back to that weve been using. Choose an animation effect from the gallery. Here to introduce data by category an Entrance effect like Appear is an ideal choice. Click Appear and PowerPoint will apply it to your chart. Appear animation pane An Appear effect is a simple animation that wont distract your audience. But this is only part of the process. Notice if you preview the animation that all data in the chart appears at once. This is the default setting in PowerPoint chart animation but its easy to change. With an animation added click on the Effect Options dropdown on the Animations tab. Youll see several options.
